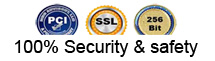Manufactures Manual and Specifications
|
PIPELINE & DRAIN INSPECTION SYSTEM WITH DVR
Model number icam-7000-color
ASSEMBLY AND OPERATING INSTRUCTIONS
|
|
Please read these instructions completely before operating this system. |
Specifications
| Item |
Description |
Power adapter |
110VAC to 240VAC, 12 VDC 1800mA |
Battery Case |
li-on battery |
Maximum Camera Depth |
60 M Cable = 200 feet |
Camera Light Source |
Built-in White LED (18PCS) |
Camera Angle-of-View |
80° (horizontal), 80° (vertical) |
Camera Depth-of-View |
400 mm = 16 inches (approximate) |
Camera Image |
Color |
Monitor Image |
Color |
Monitor Resolution |
RGB 800 (W) X 600 (H) |
Monitor Input Voltage |
12 Volts DC |
System Operating Temperature |
-20°to 120°F |
|
Save this Manual
Attention
- Read the user manual carefully before using this system.
- Avoid using the device in extreme cold, heat, or humid environment, it may damage the device.
- Do not drop or press hard on the device.
- Warranty void if the device is opened by users or has physical damage.
- Always back up your data before connecting your USB device to this system.
The manufacturer is not responsible for any data damage on your USB device for any reason.
- Do not disconnect the unit while recording or playing. It may damage the unit or the USB device
|
Applications
WITH AUTO LEVELING CAMERA FOR DRAIN AND PIPELINE INSPECTION.
- WATER SUPPLY
- WASTE WATER
- ELECTRICAL AIR-CONDITION
- CABLE DUCTING
- DUCTED VACUM SYSTEMS
- IN BUILDING
Know Your Tool |
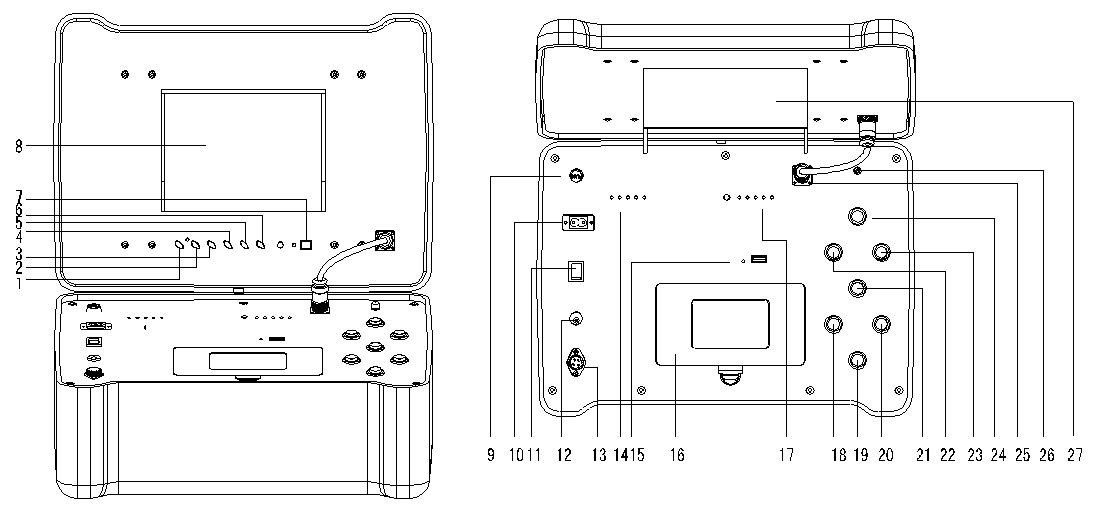 |
- VIDEO SELECTOR BUTTON
- MENU
- DOWN SELECTOR
- UP SELECTOR
- MENU UP/DOWN SELECTOR
- MENU UP/DOWN SELECTOR
- POWER SWITCH
- FLAT SCREEN
|
15. USB PORT
16. ACCESSORIES BOX COVER
17. DVR OPPERATION LED DISPLAY
18. DVR stop Button
19. DVR DOWN Button
20. DVR SETUP Button
21. DVR UP Button
22. DVR RECORD Button
|
9. FUSE
10. BATTERY CHARGE AC INPUT
11. POWER & CHARGE SWITCH
12. ADAPDOR DC 12 V INPUT
13. CAMERA PORT
14. BATTERY LEVEL
|
23. DVR POWER Button
24. DVR PLAY & ENTER
25. 8 PIN CONNECTOR
26. VIDEO OUTPUT
27. SUNSHADE |
Camera
1. WHITE LEDS
2. LENS
3. SPRING
4. SKID (not shown) |
|
|
Cable wheel
1. 7 mm = 0.28 inches diameter FIBERGLASS CABLE
2. BRACKET
3. STEEL CABLE WHEEL
4. FEMALE PLUG (TO MONITOR ) |
|
Remote control buttons (DVR use only)
- Enter: Enter to view and play video
- Up: Go to up/previous item
- REC: Start the recording
- Setup: System setup and recording features
- Power: System in
- Down: Select down/next item
- Exit: Stop or escape from current menu
- Left: Select Left item
- Right: Select Right item
- Rewind: Review video
- Forward: Forward video
|
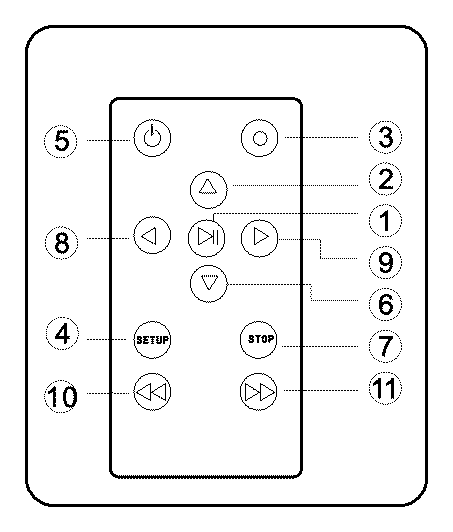 |
System Set-Up
- IMPORTANT: When connecting the Camera to the Monitor the power must be off or both units will be damaged.
- Screw the Camera to the Wheel Cable(See Figure1- A)& Connect the Wheel to the Monitor(See Figure 1-B).
- Plug the Power Adapter cord into the wall AC socket and other end into the DC 12V-Input Jack, or plug the cord from the Battery Box into the DC 12V-Input Jack(See Figure1- C).
- Turn on the POWER Switch on the front of the Monitor.
- Gently lower the Camera into a pipe duct, etc and reel out the Cable until it is at the desired depth.
- Record the pictures if you need (see DVR Operating).
- Video Out: By a video cable you can transfer the picture to another larger Screen.
- When finish, carefully remove the Camera from the pipe duct, etc, clean it with a clean, soft and dry cloth then put the Camera into the previous position.
|
|
DVR operation
- Set the Screen VIDEO Button on Video 2.
- Take off the isolation sheet from the Remote Control Battery, (used for shipping only).
- Press the Remote Control Button 5
 to Power On the Recording system, you can see DVR power LED turn on & PLAY VIDEO manual on the screen. to Power On the Recording system, you can see DVR power LED turn on & PLAY VIDEO manual on the screen.
- Insert your USB flash or removable hard disc etc to the USB Port, you will see USB CONNECTED on the screen & the USB LED light on.
- Press Remote Control Button 3
 to start the recording and the RECORDING LED light will turn on. to start the recording and the RECORDING LED light will turn on.
- Press Remote Control Button 7
 to stop the recording. to stop the recording.
- Press Remote Control Button 1
 to review the recording. to review the recording.
- If you need to manage your recording pictures, press Remote Control Button 4
 , you can also do files management by electing the SETTING on PLAY VIDEO manual on the screen. , you can also do files management by electing the SETTING on PLAY VIDEO manual on the screen.
5
|
LED indicators
- REM : Remote receiving window
- Power: It indicates system is on
- Recording: It will light during recording
- USB: It indicates USB device is connected
- Error: It indicates the system or USB device has error
- IR: It blinks when remote control is in use Recording Video
The recorded video files will be found in a directory of USB devices.
User can use the on-screen menu or press the (REC) button to start recording. Press the (STOP) button to stop recording. During the recording the TV screen will display recording time.
The recorded content can be viewed from your computer. See chap 9 for more details.
|
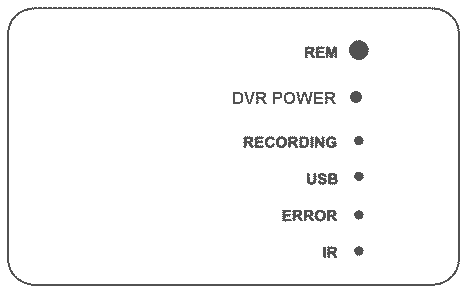 |
Schedule recording
User can schedule a recording in advance. Simply enable the schedule recording in the SETUP. Then the unit will ask user to setup timing. See chapter 6 for more details.
Recording schedule can be re-used . User has to set up schedule again for next recording.
|
Recording to USB device
The unit is able to record video into USB devices such as a USB hard disk .
The recorded video will be stored in the USB device and played back on the TV screen.
Recording format
The default recording resolution is 640 by 480, which takes about 500 MB/hour.
User may select 320 by 240 to save storage space.
Video play
User can use on-screen menu to enter “play video” mode. The unit will display the recorded video and other compatible videos inside USB device.
It will not list the non-compatible videos.
Select the video file.
When user enters “play video” mode, the set will display all of the available video files on the TV screen.
User will use [▲] or [▼] button to select desired video and press  button to play. button to play.
Press and hold [▲] or [▼] button to go to previous or next video.
Use  button to start or pause the playing . button to start or pause the playing .
Use [STOP] button to stop or go back to previous menu.
The screen will display “loading, please wait …” for few seconds before playing video.
Fast forward and rewind
User can use  or or  button on the remote control for fast forwarding or rewinding (1x, 2x, 4x, or 8x, speed). Always press button on the remote control for fast forwarding or rewinding (1x, 2x, 4x, or 8x, speed). Always press  button to go back to normal playing. button to go back to normal playing.
Compatible video formats:
Divx3.11 / Divx4 / Divx5 / MPEG1 / MPEG2 / MPEG4 (MPEG4 video file format: .avi,
.m4v, .MPG, MPEG, .VOB)
Note: video does not support many downloaded videos.
7
System setup
User can select different standard, recording and other features during the setup.
Also user can upgrade the unit firmware or restore to factory setting.
Recording setup
Video standard: PAL or NTSC (default NTSC)
Resolution: 640*480, 480*360, 720*480 and 320*240 (default 640*480)
Compression rate: 1000, 1200, 1500, 1800, 2100, 2500 KB/S (default 1000 kb/s)
Sample frequency: 24 khz, 32 khz (default 32 khz)
Schedule recording: on/off (default off)
Installation document
If you can not open the recording document on your computer, please run the DISC document.
Put the DISC into your CD-ROM, then install the system according the following ico file format: |
|
|
|
|
|
|
|
Recharge
1) Plug the AC cord into wall AC socket and insert the other end into the Battery Box AC jack(See Figure 2- A)
2) Press down the charge switch(See Figure 2-B)
3) Charge LED will be Red during charging and turn to Green when charging is finished (normal charging time is 6 to 7 hours). |
|
|
Caution: IF AC ADAPTOR PLUG IN DC JACK (12),PLEASE UNPLUG IT.
REMARK:
- TOTAL POWER 14 Watts
- LITHIUM BATTERY 12 VDC Maximum, less than 40 Watt Hours
- CHARGER 12.9 Volts at 1 Amp
- CHARGE TIME 5 HOURS
- WORK TIME greater than 200 MINUTES
- PROTECTIVE VOLTAGE 8.1 Volts
- THE VOLTAGE BEFORE DISCHARGING 12.6 Volts
- LOAD CURRENT 1100 mA (INPUT 12.2 Volt HOUR)
|
11 Assembly drawing and parts list |
| Part No. |
Description |
1 |
AUTOMATIC PICTURE LEVELING Camera |
2 |
Monitor |
3 |
60 M Cable |
4 |
AC cord |
5 |
Case |
6 |
DC 12 V POWER SUPPLY (1800 MA) |
7 |
Sunshade |
8 |
CONNECT CABLE (1.5M/3M/5M) |
9 |
Remote control |
10 |
DISC |
|
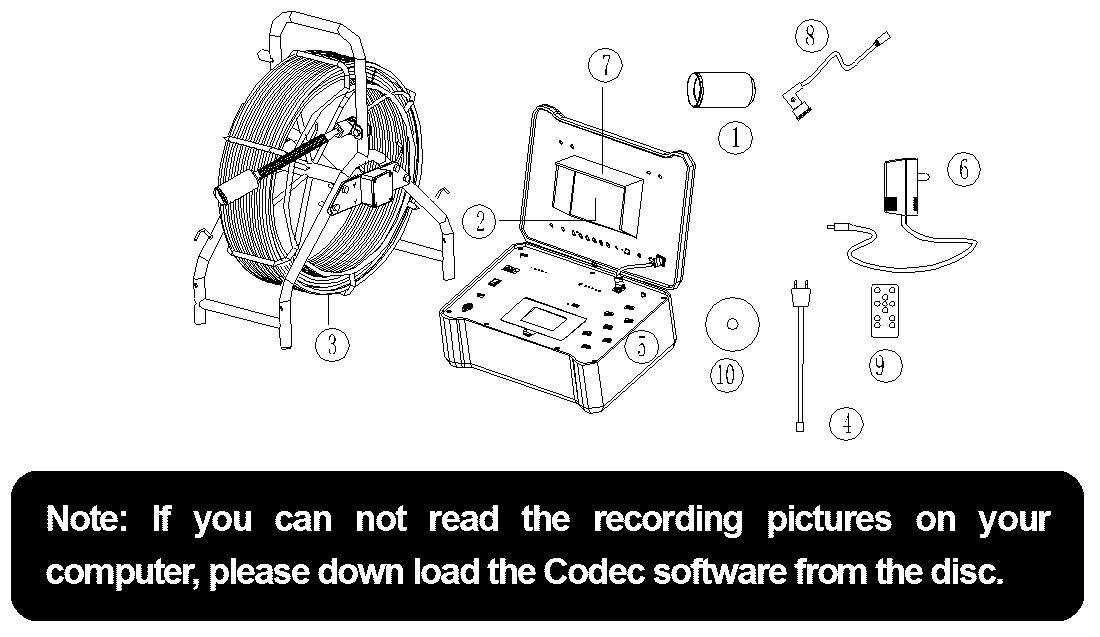
|